In this articel I would like to do the initial configuration for a Windows Server 2008 Core installation.
After a pretty easy installation the “Welcome” screen appears.
After pushing “Ctrl-Alt-Del” you have to enter the username Administrator
The account has no password set after installation! You have to change it with the first login. Because of active passwort policy, you have to enter a complex password.
Say hello to the full beauty of Windows Server Core…
Rename, network config and activation are the next steps.
-
Rename
With the help of cmd and netdom.ex we could rename the server.
Type
“netdom renamecomputer %computername% /NewName:Sw2k8Core”
change Sw2k8Core to your needs.
Answer the following question with Y.

- After restarting the system the new name is active
Type “shutdown -r -d 0:0″ to reboot the system immediately . 0:0 gives the system a reason for the reboot. If you want to give an exaclty reason refer shutdown -? to get the details for the command. -
Networkconfig
The network configuration could be done with netsh.exe.
Show all availiable connections with “netsh.exe interface ipv4 show interface”.netsh.exe interface ipv4 set address name=2 source=static address=192.168.100.10 mask=255.255.255.0 gateway=192.168.100.1
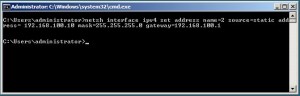
To configure the DNS Server type
netsh.exe interface ip set dns name=2 source=static addr=192.168.100.1 register=primary
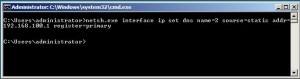
To add a second DNS Server the command must be changed as follows
netsh.exe interface ip add dns name=”LAN-Verbindung” addr=192.166.192.3 index=2

To check your configuration use ipconfig /all

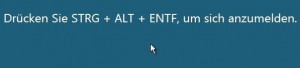
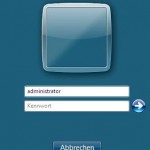
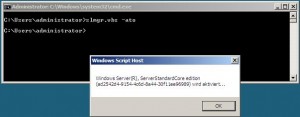
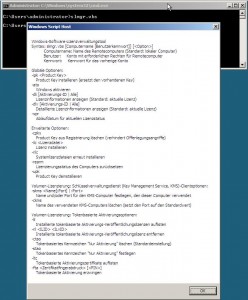







Leave a Reply