In my article http://blog.ganser.com/975 I described the update from the first version of vCenter Server Appliance 6 to the Update 1. The update needs to connect an ISO image and CLI commands to be installed.
In vCenter Server Appliance you could go the same way or update via Webinterface.
On January 22nd VMware Release Notes added a hint, what to do if the installer stuck at 70%. Read more at the end of my install steps.
Update steps:
- Read the Release Notes at pubs.vmware.com
There is a known issue, while installing the update.
The status stuck at 70%, but the installation runs to the end. Read more at the end of the steps. - Take a snapshot of your vCSA.
- If your vCSA has no internet access go to VMware Product Patches and download the
VMware-vCenter-Server-Appliance-6.0.0.10200-3343022-patch-FP.iso
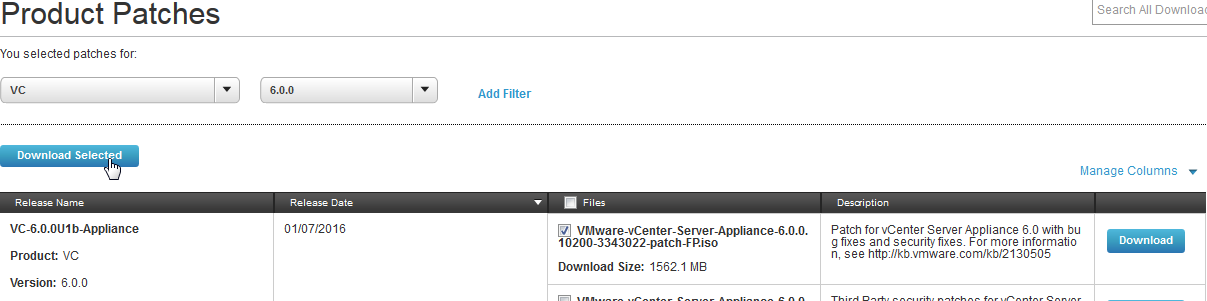
With internet access your vCSA could download the patch directly - Got to the Webinterface go to https://YOURVCSA.domain.local:5480
Login: root
Password: password from your vCSA installation
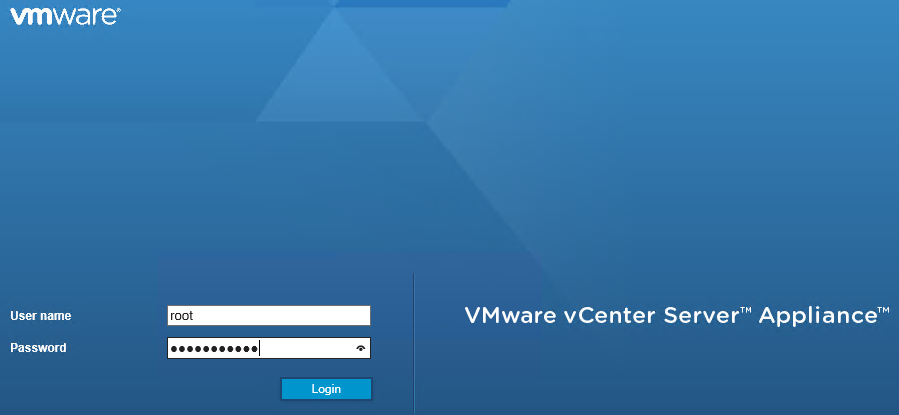
- Select Update from the left and Check Update on the upper right
Now you have to choose Check URL or Check CDROM (connect the ISO before! Use a Datastore which is reachable from the ESXi)
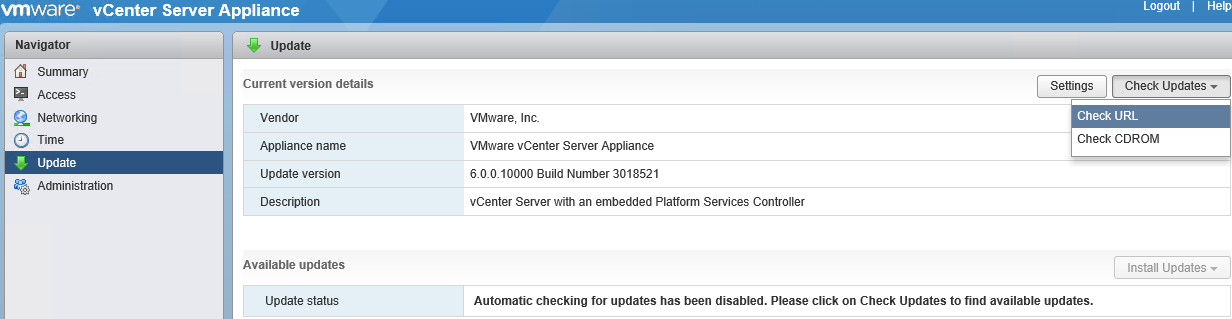
- After one moment the availiable update is listed. Now choose Install all updates and accept the EULA
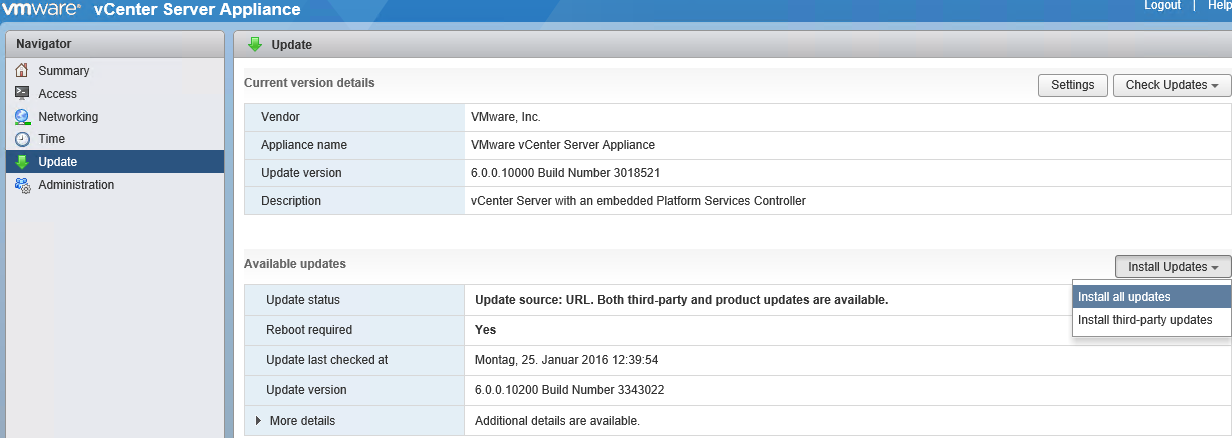
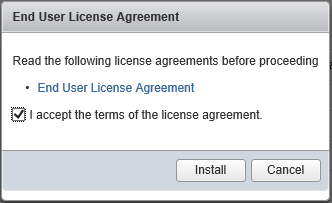
- The update takes a while. My workmate would say “patience” and while I’m writing this, I must smile :)
Back to “.. a while…” 30 Minutes are possible.
The WebClient or the vSphere Client will fail after minutes, because vCSA processes will stop. After the update the vCSA will reboot.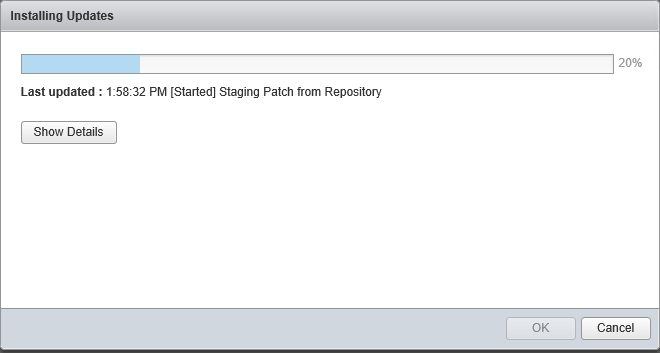
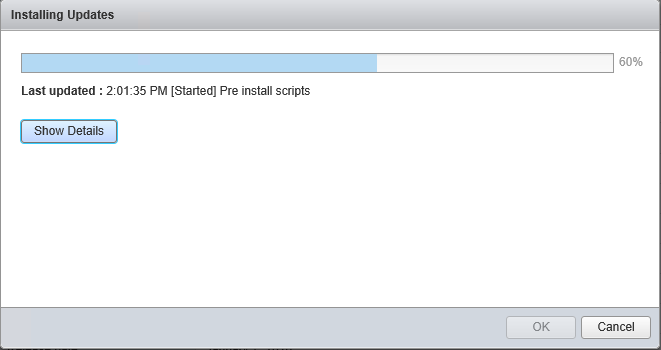
- If the update stuck at 70% check the update log /var/log/vmware/applmgmt/software-packages.log
If one of the lines is “DEBUG:task_manager:UpdateTask: status=completed, percent=100 … reboot is required” the Update is complete, but reboot could not be initiated. Let’s do it for him :)
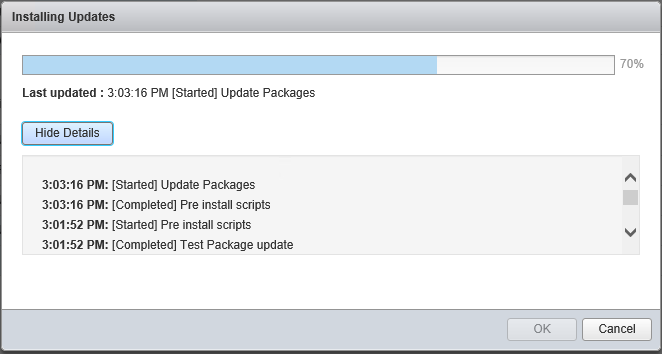
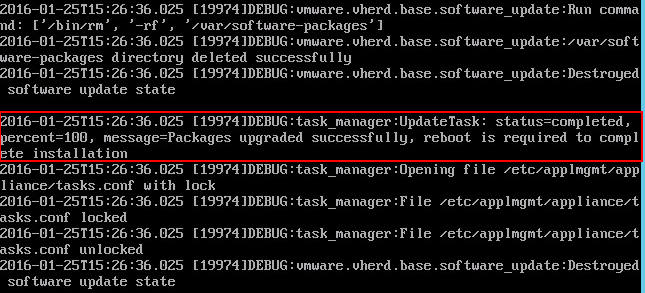
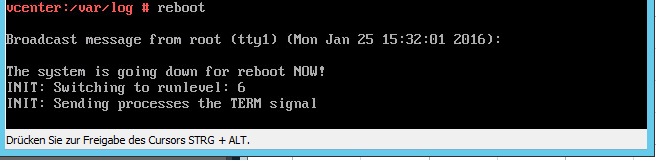
- After the (manual) reboot the vCSA has a new version 6.0.0.10200









Leave a Reply