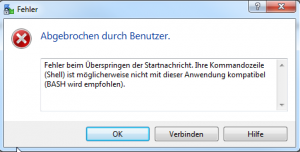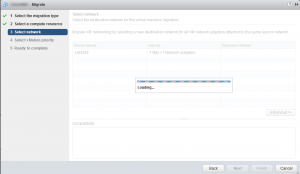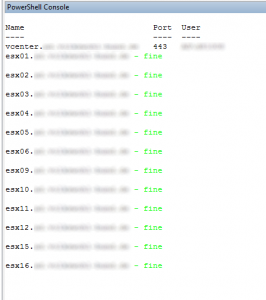In my last post (Backup vCSA vPostgres database, roles and permissions) I described the creation of a vCSA vPostgres database backup and the export of all roles and permissions. Now it is time to restore the data.
Category: VMware (Page 22 of 28)
If you want to transfer data from or to the vCSA with a client like WinSCP or e.g. you get the error message “The remote Server sends no data” or similar.
As VMware is putting all new function only in the vSphere Web Client we all ‘want’ to use it. Regarding Adobe Flash many people don’t like the Web Client because usability, reactions and speed are not the same as it is in the ‘real’ vSphere Client.
In Version 6 of VMware vSphere the usability jumps to a better level. Reactions on contextmenu and functions speeds up multiple.
VMware released a KB article (KB2109770) which fixes a problem where Adobe Flash reports “storage limit reached”
Attention!
After installing Update 1 I’m getting the following error message when I log into the WebClient or click on the Customer Experience Improvement Program.
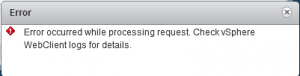
Migrations via WebClient also could not be startet because the wizards hangs at “choose network”
I’ve opened a call – stay tuned :)
Update 06.10.2015
I solved the problem by myself. I’ve backup the database, roles and permissions from the vCSA, installed a new one and restored the database, roles and permissions to it. Now everything is working and I am happy…
I’ve documented the whole procedure in this blog post (Backup vCSA and restore data on new vCSA)
My first install of vCSA runs in the same error and I got the same message “Error occured while…”. I could resolve this by deny the internetaccess for the vCSA. After that the installation ends with the functional vCenter Server Appliance :)
Yesterday (10 September 2015) VMware released vCenter Server 6.0. U1
Two month after the release of vCenter Server 6.0.0b the Update1 resolves issues in security, storage Web-/vSphere Client, VM management and HA/FT.
The full list of fixes can be found in the Release Notes for vCenter 6.0 Update 1.
I’ve wrote a PowerShell script to set basic settings on a new installed ESXi or check these settings against running systems.
If you don’t have host profiles licensed you can config a small set of basic settings to your whole cluster.
The script could set:
- Timeserver
- activate SSH and open port on firewall
- set power management
- create satp rule and MaxIO settings for Datacore
Prerequirements:
You will need some packages installed on your workstation:
- VMware PowerCLI 5.5 or VMware PowerCLI6.0 (GA)
- DELL PowerGUI you can run the script in PowerShell but with PowerGUI it is easier to change values, you get an output, simple nicer :)
- Download ESXi_config.ps1 script
Setup:
After all prerequirements are installed you can open the script.
In the first section you enter your VMware environment data
- vCenter Server Name
- Clustername (I use this script against several Cluster and don’t want to change the whole bunch of ESXi servers controlled by vCenter Server everytime.)
The second section is for the values you want to set
- NTP Server
enter your IPaddress / DNS name of your NTP server / if you set this value to $null no change would be made - SSH activation
set value to ‘1’ an the scripts activates and starts the SSH server and opens the firewall ports / leave ‘0’ an no change wil be made - PowerPolicy
To set the ESXi energy management set the value to 1 to get ‘HighPerfomance’, 2 for ‘Balanced’ and 3 for ‘LowPower’.
I wrote an artice (ESXi host performance vs. power consumption) a few month ago in which I compared the pro’s and con’s which comes with ‘HighPerformance’ setting. - ALUA settings (DataCore)
Actually I have only the settings for DataCore SANsymphony V. I’ve used the settings from DataCores Host Configuration Guide. If someone would test settings with his storage and best practises I could add more systems to my script.
You can run this script severall times against you Cluster. The script gives you response that everthing is set fine.