As I advertised here is my upgrade how-to for vCSA (vCenter Server Appliance) 5.5 to vCSA 6.0.
In my previous post I show the “workaround” to get a vCS (vCenter Server) 5.5 installed on a Windows Server 2012 R2 on a Windows Server 2008 R2.
After this migration it was possible to “Migrate Windows vCenter Server 5.5 to vCenter Server Appliance 5.5“ with the VMware Fling vCS to vCSA Converter.
Now its time to get the Version of vCSA from 5.5 to 6.0
Like the migration from the Windows Version to the Appliance Version the installer of vCSA 6.0 creates a new virtual machine and transfers the data from the old vCSA to the new one. In fact it is a new installation and a data migration in the second step.
Preparations:
- Take a snapshot of the old vCSA
- disable Lockdown mode KB1008077
- check vCSA SSL certificates KB2057223
- download ISO image of vCSA 6.0 http://www.vmware.com/go/download-vsphere
Upgrade:
- Mount the ISO Image to your desktop
- Install the ClientIntegration-Plugin from ISOPATH:\vcsa\VMware-ClientIntegration-Plugin-6.0.0.exe
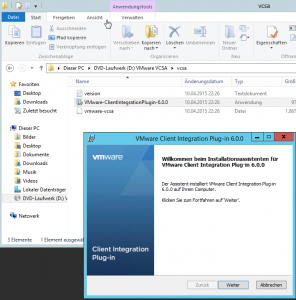
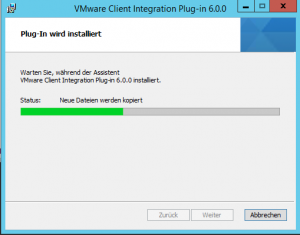
- After the the ClientIntegration-Plugin is installed, open ISOPATH:\vcsa-setup.html
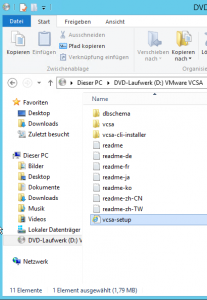
- Choose Upgrade
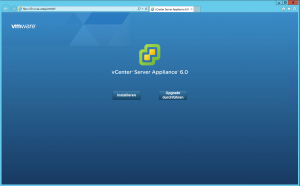
- An upgrade could be done with vCSA 5.1 U3 or vCSA 5.5
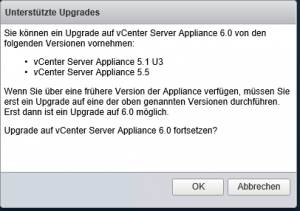
- On the next screen the source ESXi Server (not vCSA) is set.
Accept the SSH warning.
If the installer reports a mismatch in the certificate follow KB2110772 to regenerate the vCenter certificates in vCSA web client.
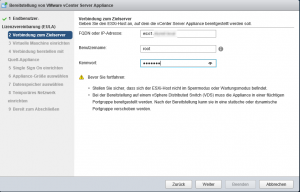
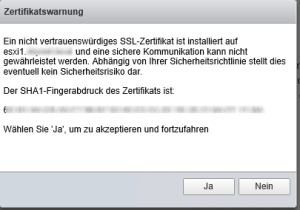
- The new vCSA needs a new name for the virtual machine. This won’t be the DNS name. The DNS name will be migrated and so the same as your “old” vCSA has.
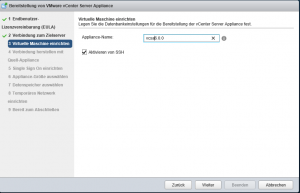
- Now the data and credential of the source vCSA and ESXi is needed. The warning will be prompted that the db user and vc user will have the same password and the SSH Port 22 will be used for data transfer.


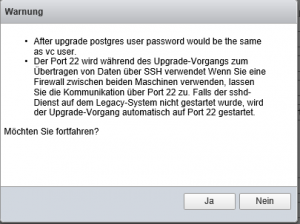
- The size of the appliance is decisive for the performance of your vCSA. With the size you adjust the amount of vCPU, RAM and HDD Size.
Next steps are the datastore selection and the configuration of a temporary IP for transfer. The original IP of vCSA will be set at the end of the installation automatically.
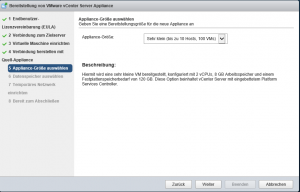
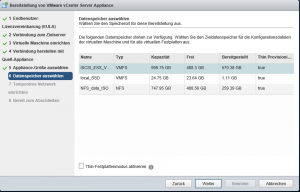
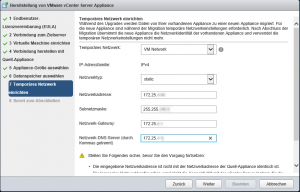
- Ready for … Start the installation and migration process. You will have to wait a little.
The installer will initialize and install the roles of vCSA, transfer the data from the old one, shuts down the old one and starts the new vCSA 6.0 with IP and DNS name of your original configuration.
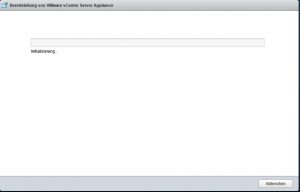
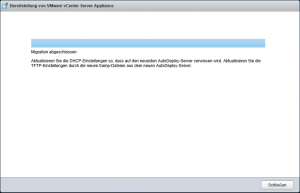
- Say “hello” to your new vCSA :)
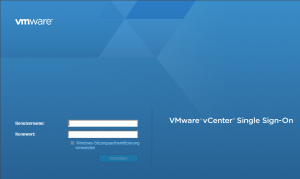
Final procedures:
Related documents:
Configuring Certificate Authority (CA) signed certificates for vCenter Server Appliance 5.5 (2057223)
Enabling or disabling Lockdown mode on an ESXi host (1008077)
Upgrading from vCenter Server Appliance 5.x to 6.0 reports error: vCenterServer FQDN does not match DNS (2110772)

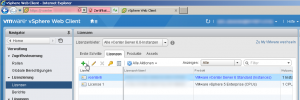







Leave a Reply